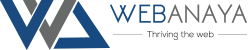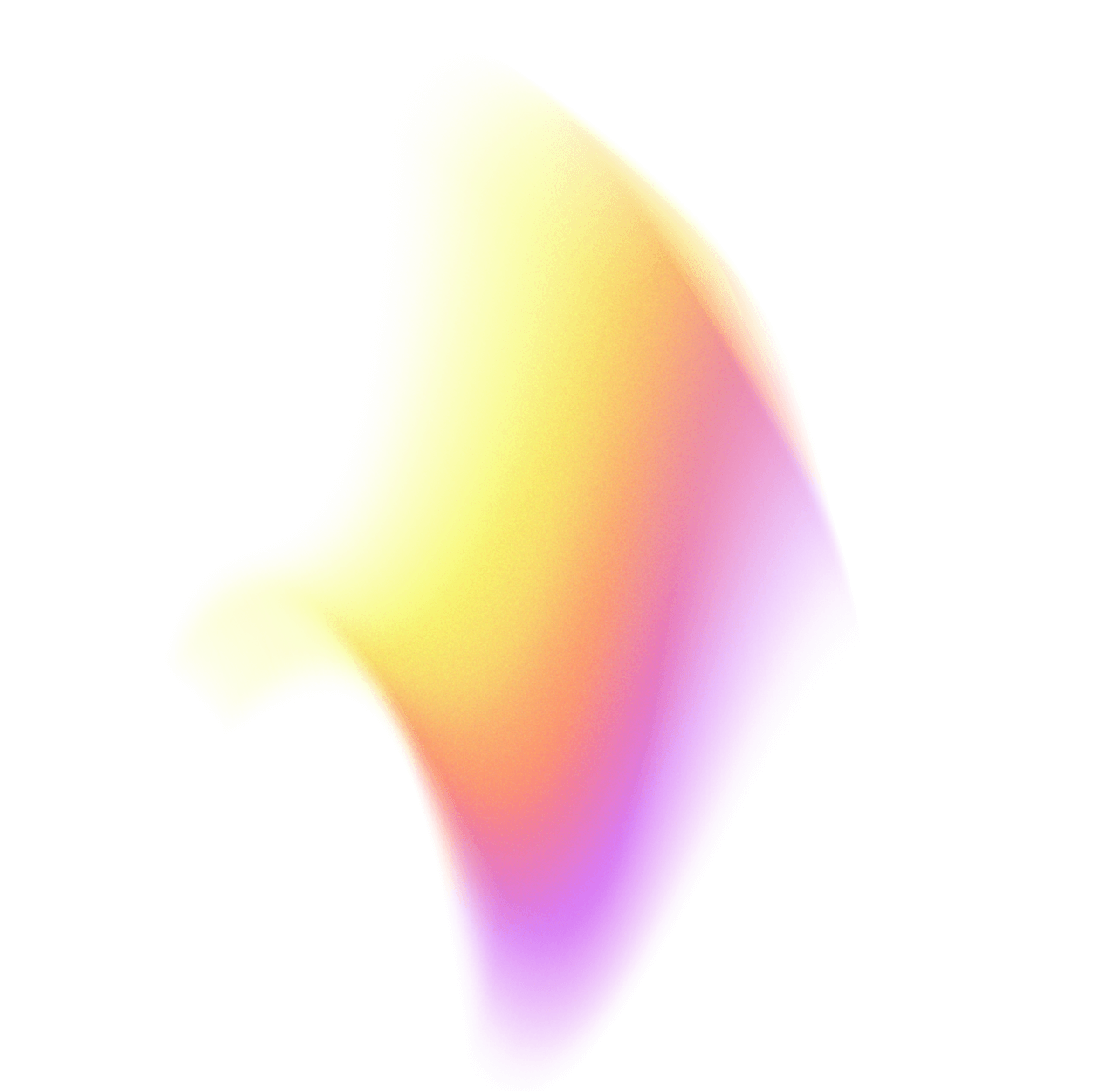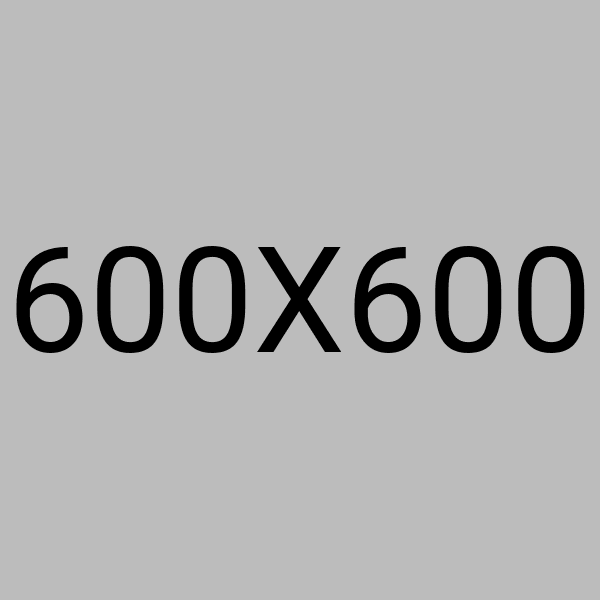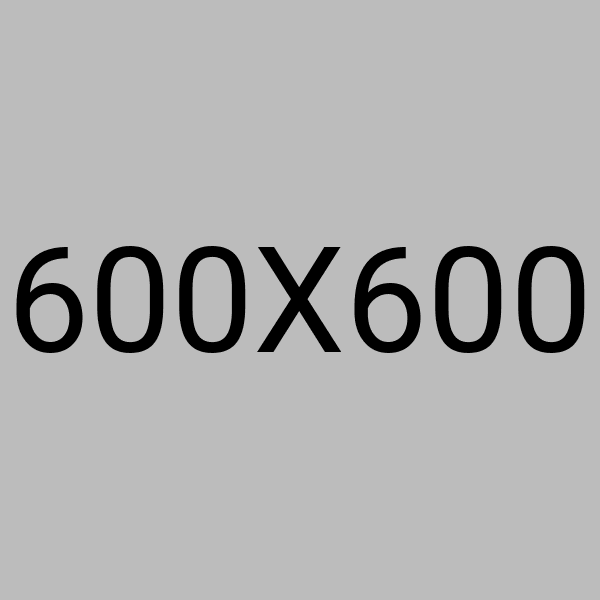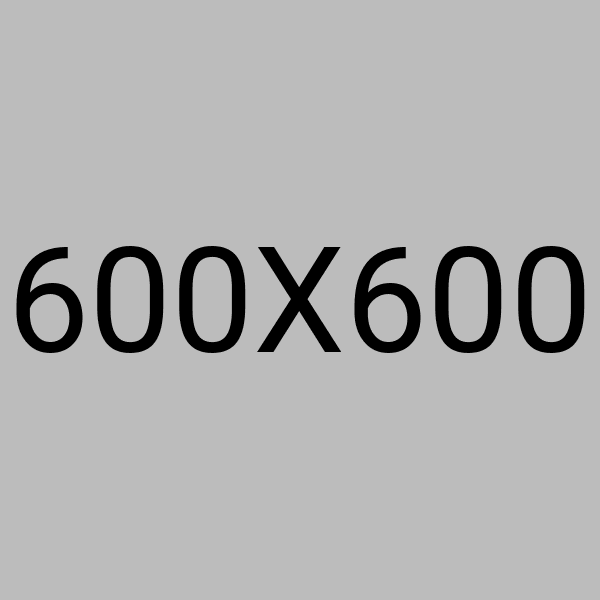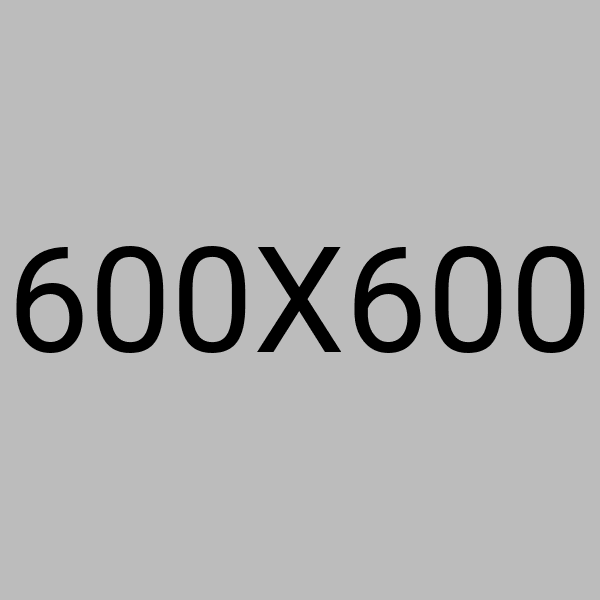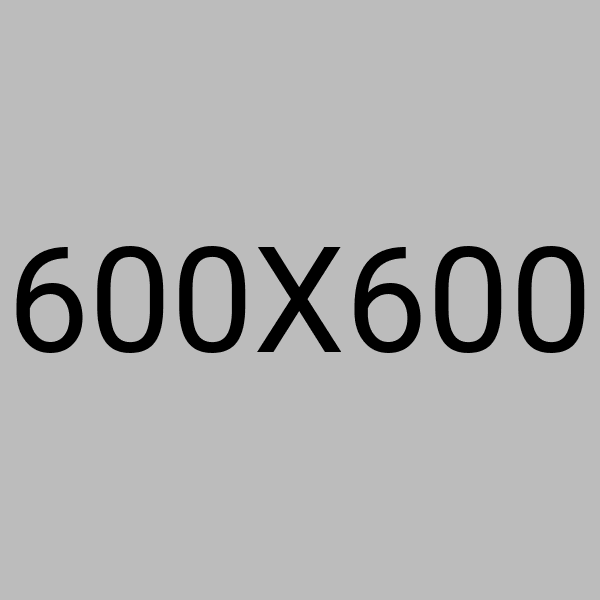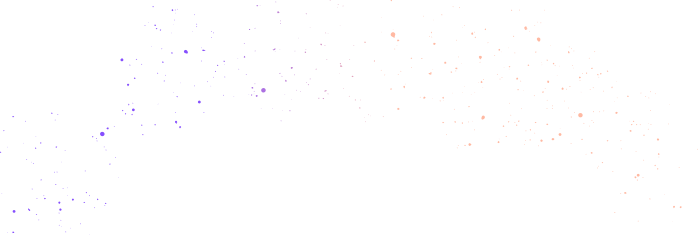
🚀 Build Smarter Websites with
AI-Powered Solutions
Deliver real-time, personalized messaging experiences across your website, mobile apps, social media, and business communication channels.
Trusted by Businesses Worldwide
Join thousands of satisfied clients who have transformed their digital presence with our expertise
Our performance-focused services.
Smart, secure, and designed for simplicity—WebAnaya empowers you to take control effortlessly.
SEO
Enhance visibility, authority, and important keyword rankings.
SEM
Data-optimized campaigns designed to attract ready-to-buy audiences.
Email marketing & automation
Nurture leads and convert subscribers with timely campaigns.
Link building & authority outreach .
Secure high-quality backlinks that enhance your SEO
Local SEO & google business optimization
Help local customers discover you—first, fast, and frequently.
Analytics & conversion optimization
Collect data to convert clicks into customers & optimize every dollar spent.
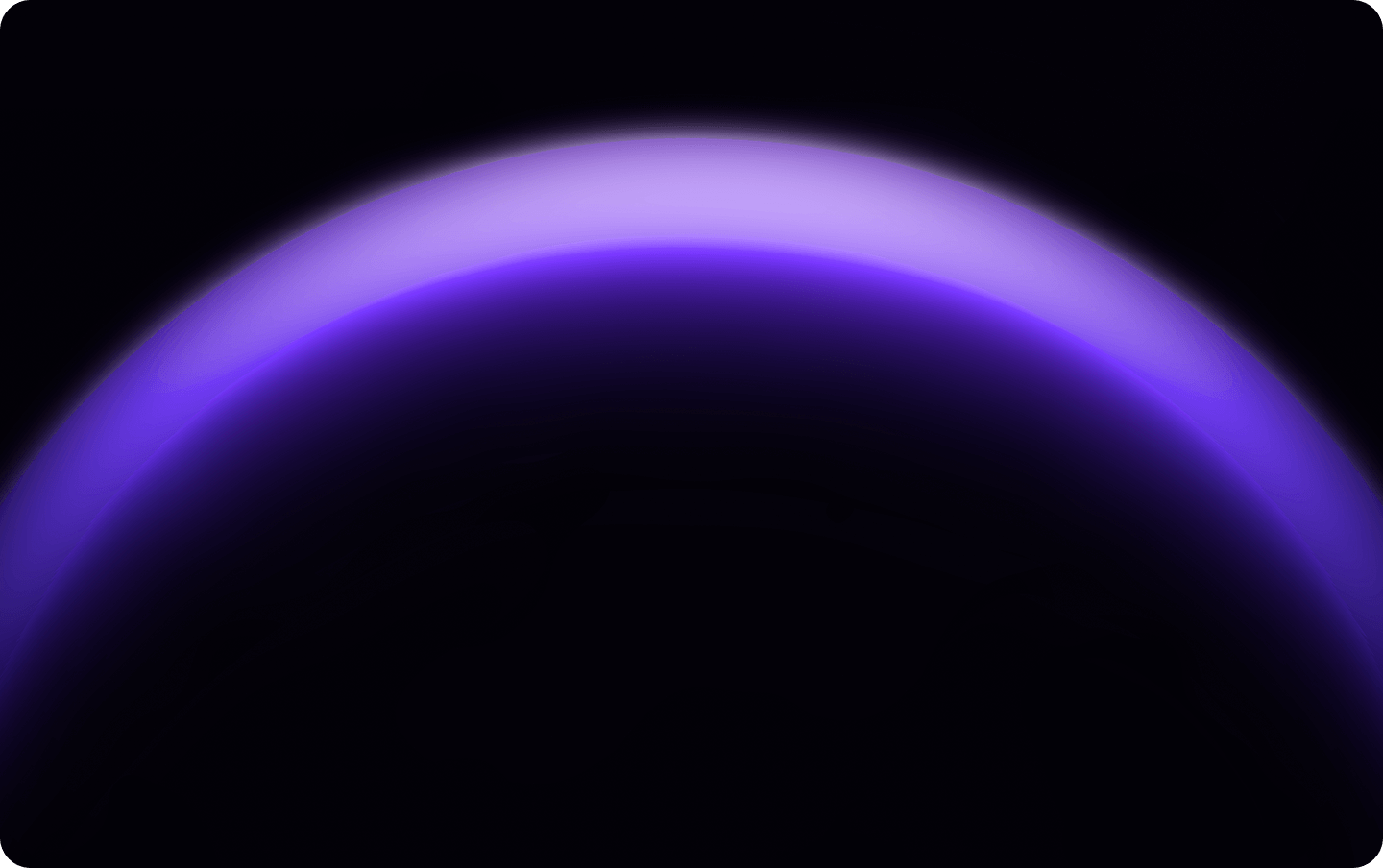
From Concept to Digital Excellence
We transform your vision into powerful digital solutions through our proven methodology
1
Discovery & Strategy
We dive deep into your business goals, target audience, and technical requirements to craft a comprehensive digital strategy.
2
Design & Development
Our expert team creates stunning designs and robust technical solutions tailored to your brand and business objectives.
3
Launch & Growth
We deploy your solution and provide ongoing support to ensure continuous improvement and business growth.
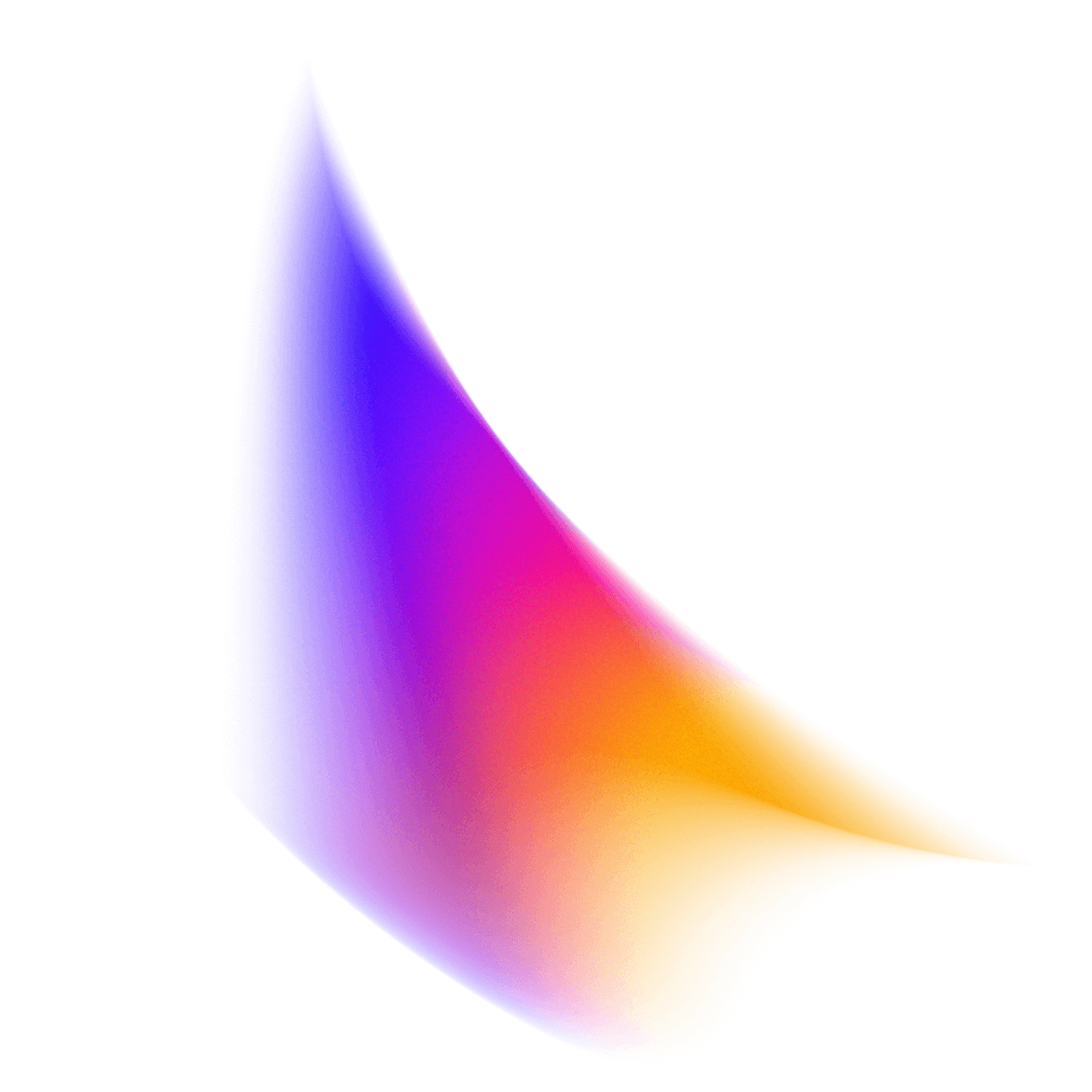
Why Choose WebAnaya?
We deliver exceptional corporate websites that drive results and elevate your brand presence.
Expert Design Team
Professional designers creating stunning, conversion-focused corporate websites tailored to your brand.
Fast Delivery
Quick turnaround times without compromising quality. Get your professional website launched in weeks.
SEO Optimized
Built-in SEO features to help your corporate website rank higher and attract more qualified leads.
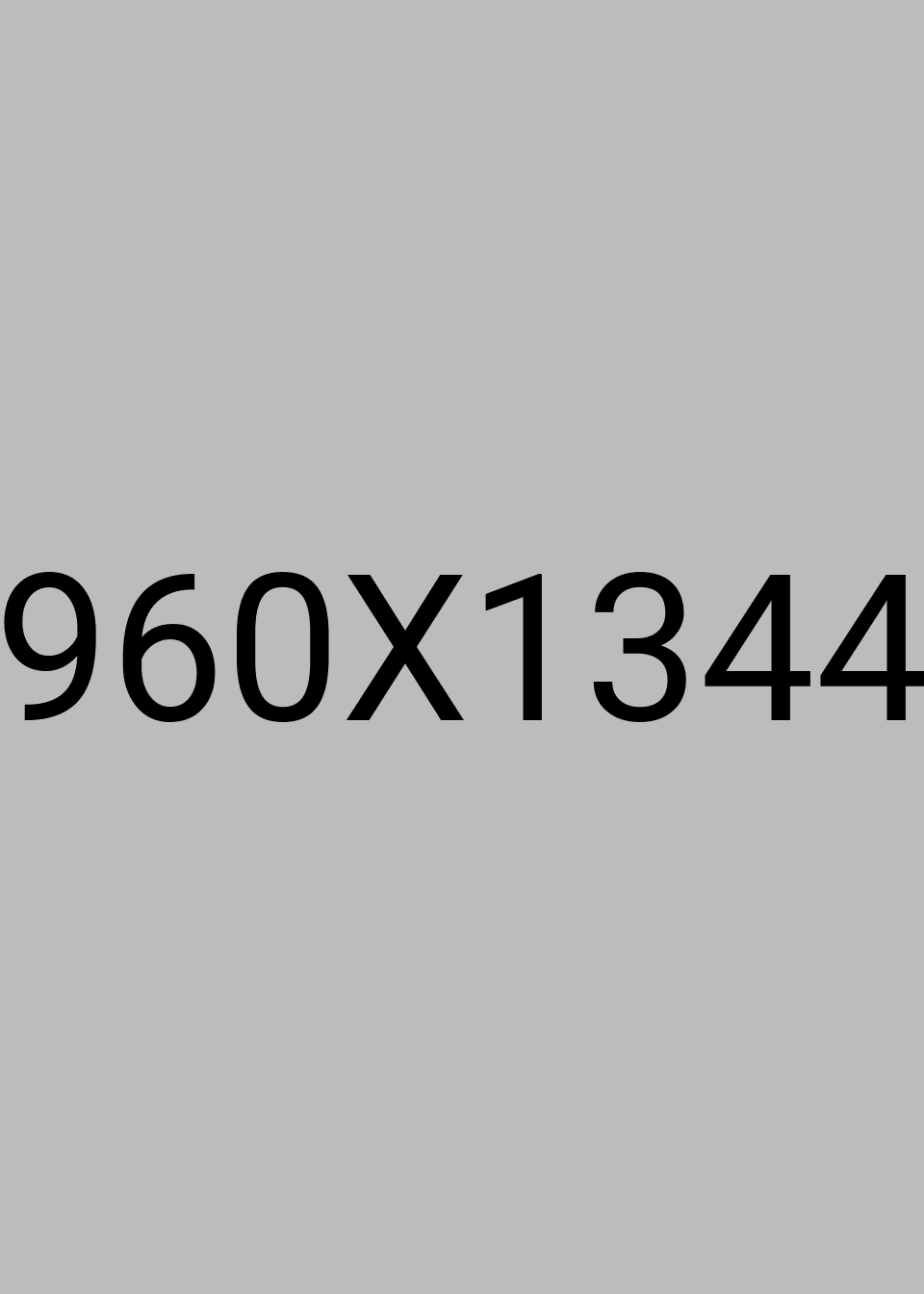
Responsive Design
Mobile-first approach ensuring your website looks perfect on all devices and screen sizes.
Ongoing Support
Comprehensive post-launch support and maintenance to keep your website running smoothly.
Affordable Pricing
Competitive pricing packages that deliver premium quality websites within your budget.
Transforming Visions into Digital Success
Discover how our clients achieved remarkable results with our comprehensive digital solutions and expert development services.